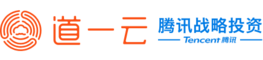文章目录
一、小程序直播有何优势?
1.1 随时随地录制
主播不需要使用电脑直播,直接基于微信小程序进行直播讲课

1.2 小白式直播
不需要填写推流信息,只需扫码便可以直接登录直播间,登录后自动推流。小白式直播,大大降低出错概率
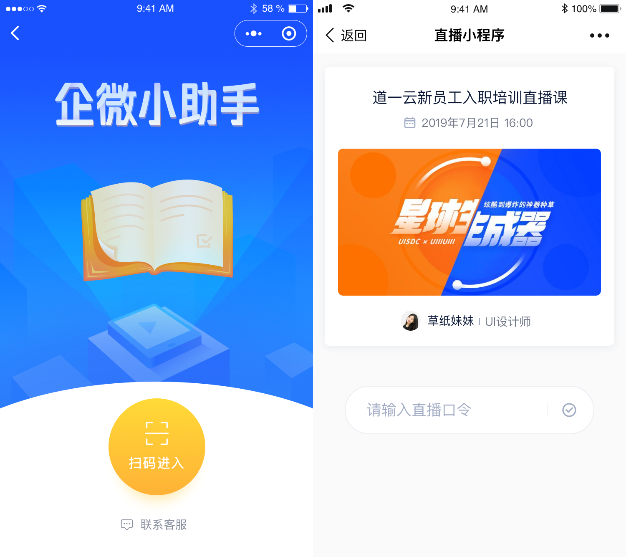
1.3 延迟缩短
小程序直播对网络要求更低,延迟时间可从原来的几分钟压缩到30秒左右

1.4 丰富的直播功能
小程序直播可自定义视频清晰度,无需担心流量消耗问题;还拥有支持美颜、暂停直播等个性化功能


二、直播操作步骤
2.1 创建直播(管理员)
管理员登录管理后台,打开「培训」模块下的「直播管理」入口,点击「新建直播」,填写直播课程的基本信息配置(如讲师人群以及直播口令等)。创建成功后,管理员发送直播二维码给讲师。
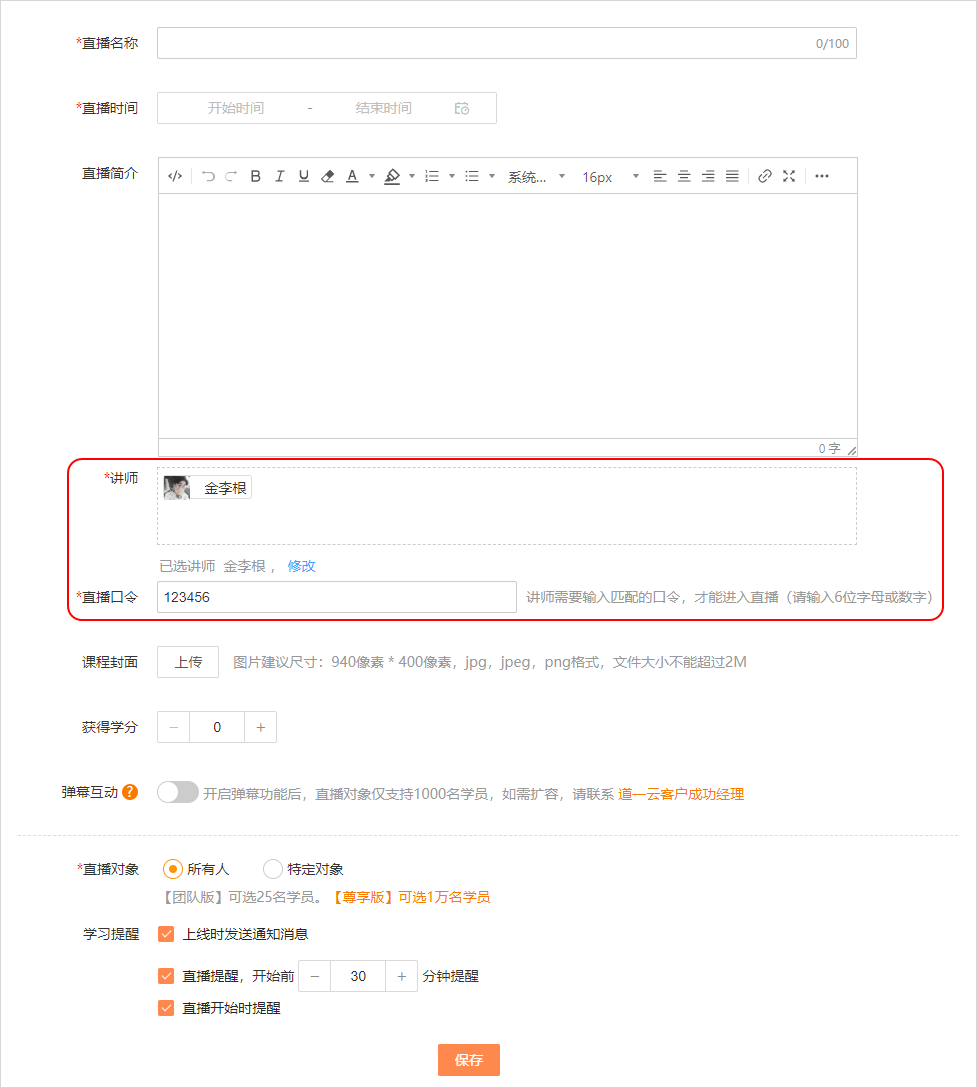
注意:此时会生成三个直播二维码,区别如下:
1)微信扫码直播:讲师直接调用微信扫一扫功能
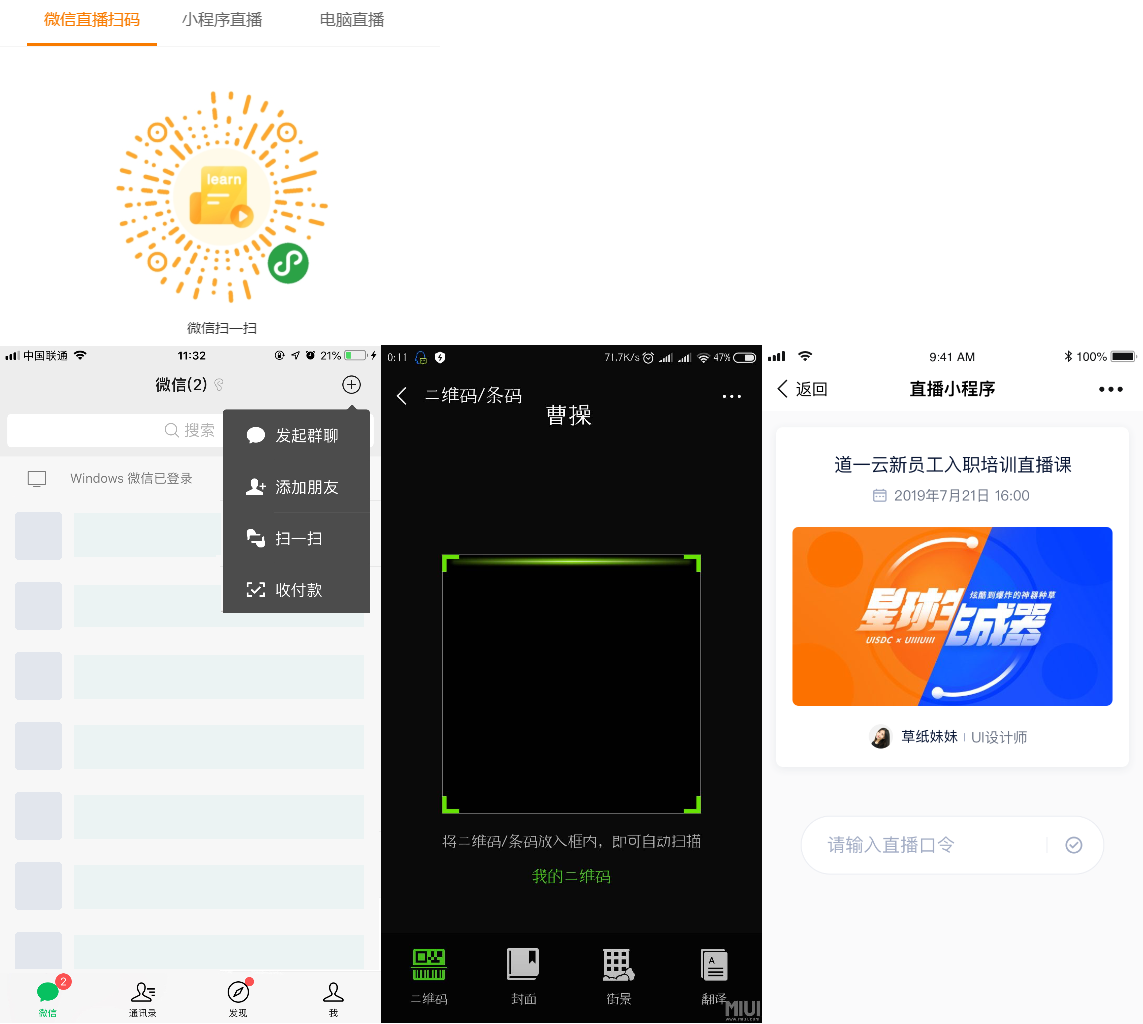
2)小程序直播:需要讲师进入「杏盛注册培训」小程序首页,再调用扫码功能
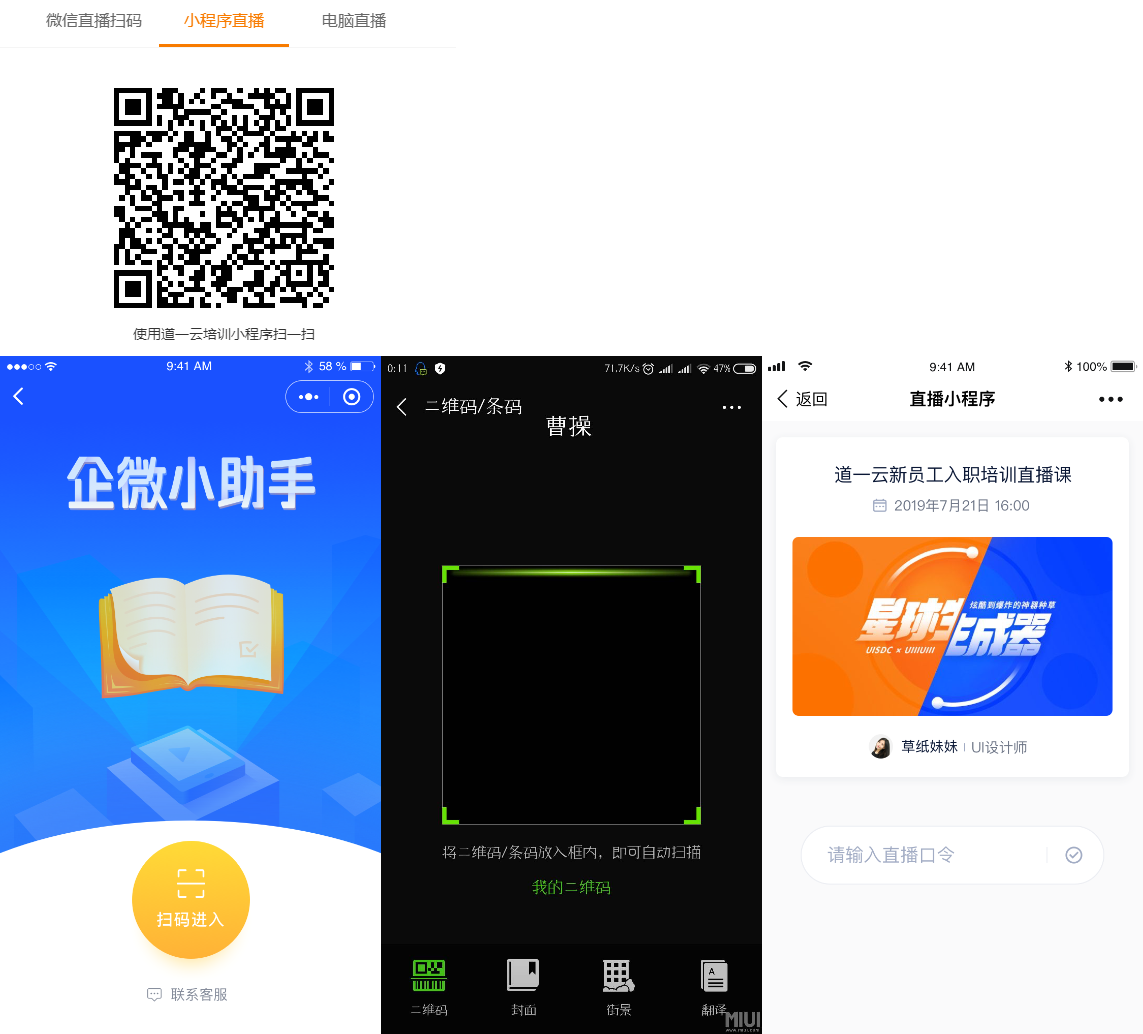
3)电脑直播:讲师扫码进入推流信息页面,需要自行在PC浏览器登录直播间
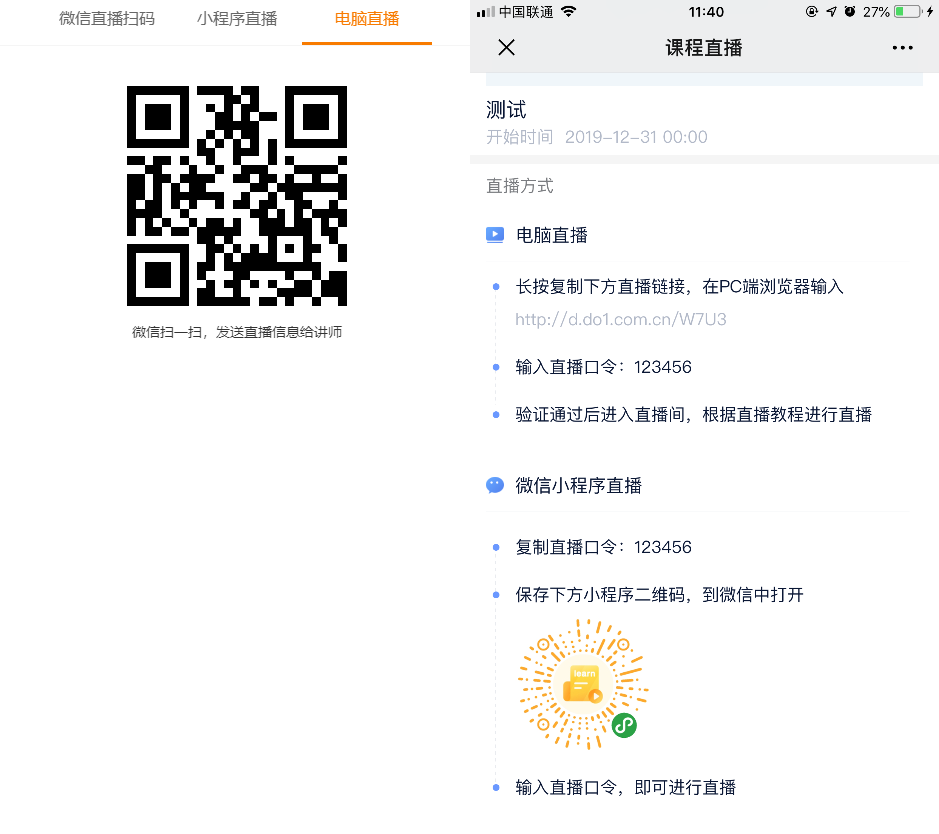
2.2 开始直播(讲师)
1)讲师打开微信扫码,输入直播口令,即可进入直播间页面
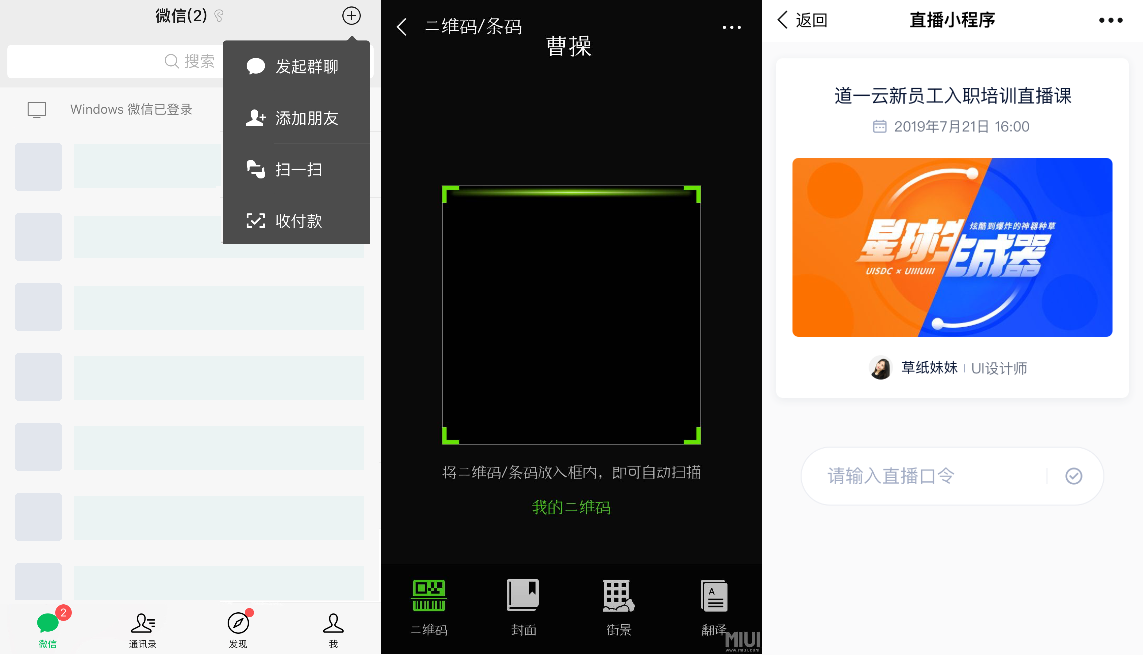
2)等待倒计时结束后,自动开始直播
2.3 直播结束(讲师)
1)结束录制
点击小程序直播主界面右上方的「X」按钮,确认结束培训
2)录播回放
结束直播后,学员进入微信端的直播间,可收看录播的精彩回放
三、电脑直播教学
3.1 OBS软件介绍&下载地址
1)OBS软件介绍
注意:如果您希望使用电脑进行直播,则需要使用OBS软件进行推流
OBS是一款非常好用的直播软件,目前的主流直播平台都支持使用它直播。一旦您使用OBS进行行过一次直播,就会感受到它的简单、实用。
2)OBS软件安装
Windows系统要求win7及以上,MAC需要是OSX 10.8.5系统及以上。安装成功后,如果检测到有版本更新,可选择更新,也可选择跳过此版本。
另:如果Windows安装遇到问题,请参考常见问题解决方法。
A. 双击打开OBS安装包,一直点击下一步即可;安装过程中会弹出安装英特尔实感运行库提示框,同理直接点击下一步并选择您要装的组件便可完成安装。
B. 安装完成后,点击完成并勾选运行OBS,稍等片刻进入OBS主界面。
3.2 直播操作步骤
1)创建直播(管理员)
管理员登录杏盛注册管理后台,打开「培训」模块下的「直播管理」入口,点击「新建直播」,填写直播课程的基本信息配置(如讲师人群以及直播口令等)。创建成功后,管理员发送直播信息给讲师。
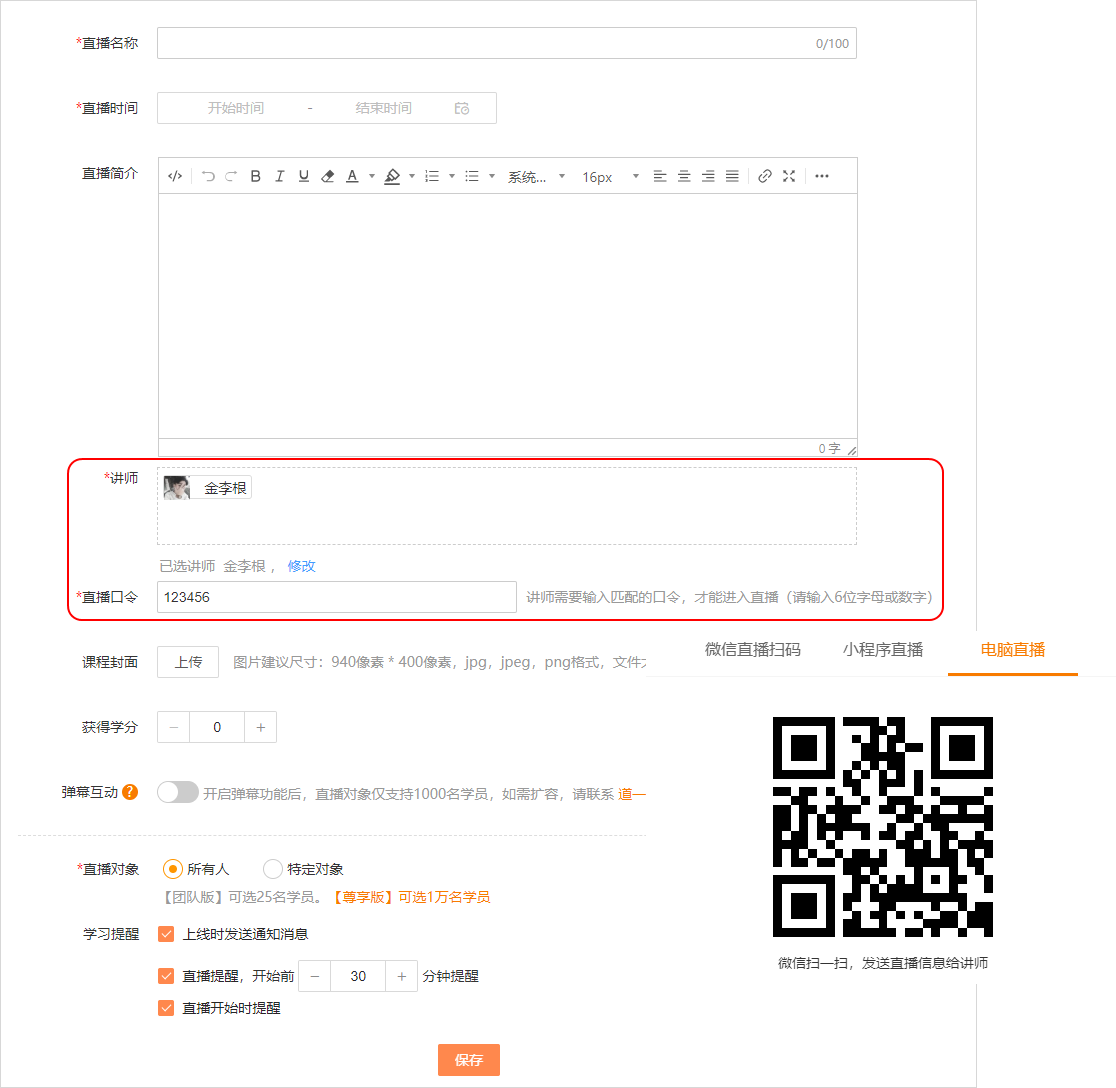
2)进入杏盛注册直播间(讲师)
A. 讲师打开微信,点击直播信息链接,获取直播链接和直播口令
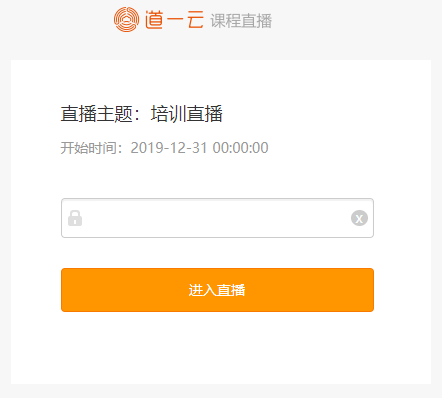
B. 复制链接到pc端浏览器,输入直播口令,即可进入直播间页面。
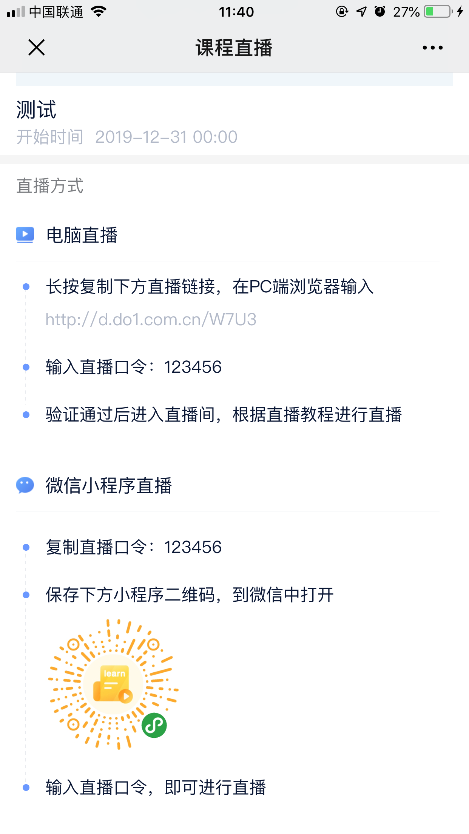
C. 进入直播间页面

3)唤起OBS直播(讲师)
A. OBS主界面如下图
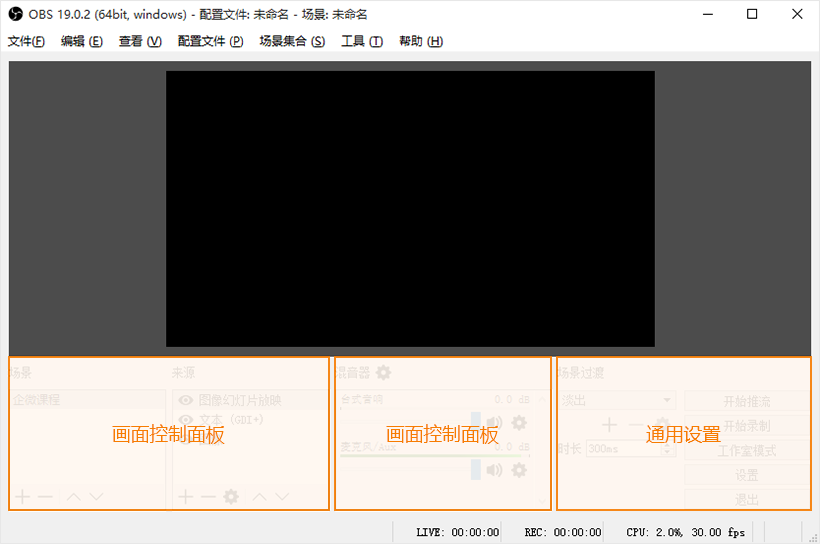
B. OBS通用参数设置
点击右下角“设置”进入设置界面,需要设置的有流,输出,视频三个模块
○ 设置 > 流
流类型选择「自定义流媒体服务器」,并把杏盛注册直播间中的「推流地址」和「流名称」,复制粘贴到「URL」以及「流名称」的输入框中

○ 设置 > 输出
视频比特率就是网络上传速率,如果速度太慢观看者看到的直播画面会有卡顿,您可以结合实际的网络情况设置,点击测试网速,如果您的上传速度能达到2Mbps,建议将视频比特率设置在1500-2000之间。
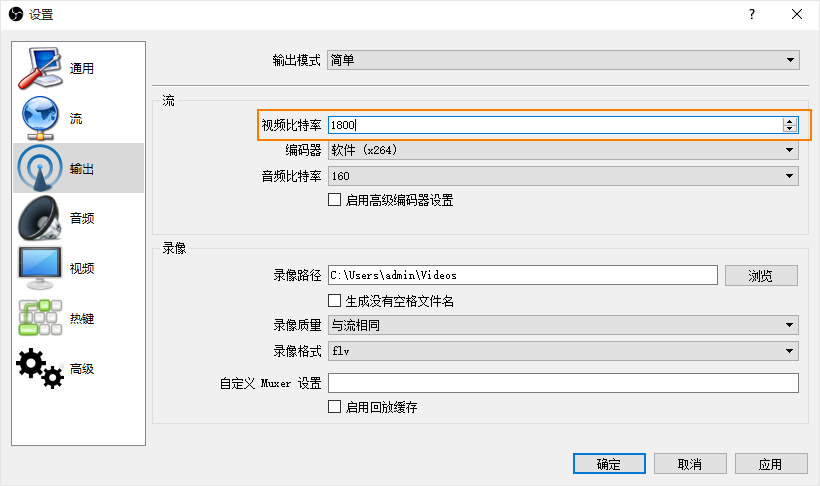
○ 设置 > 视频
输出分辨率是指用户看到画面的大小,鉴于现在用户屏幕都不小,我们推荐您使用1280*720的分辨率,当然您也可以根据具体需要设置数值,常见的FPS值即帧率,指的是画面每秒更新的次数,次数越多观众看起来直播画面就越连贯,您可以根据具体的网络情况设置,推荐数值在25-35之间。
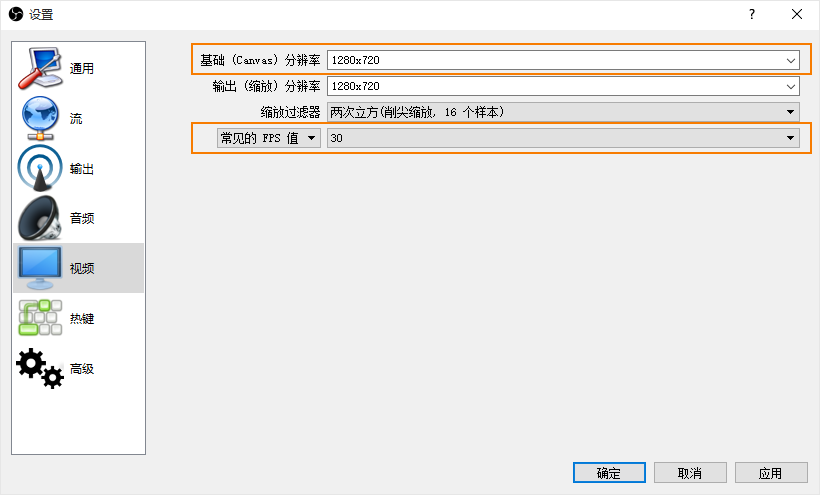
C. 场景、来源和混音器
场景:即是直播的内容名称,设置一个场景即可;来源主要有以下几个方面,您可以根据实际需要进行添加
来源:支持多种直播来源,如图像、媒体源、窗口、视频捕捉等等
图像:可以在直播中添加图片
媒体源:可以直播已有的音频视频文件
显示捕获:可以选择桌面进行直播
窗口捕获:可以选择程序窗口进行同步直播,如浏览器,ppt等
视频捕捉设备:可以选择摄像设备进行同步直播,如摄像头
混音器:主要用于直播过程中调节音量
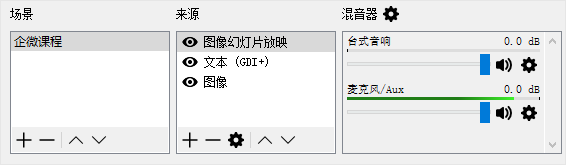
D. 配置完成后界面
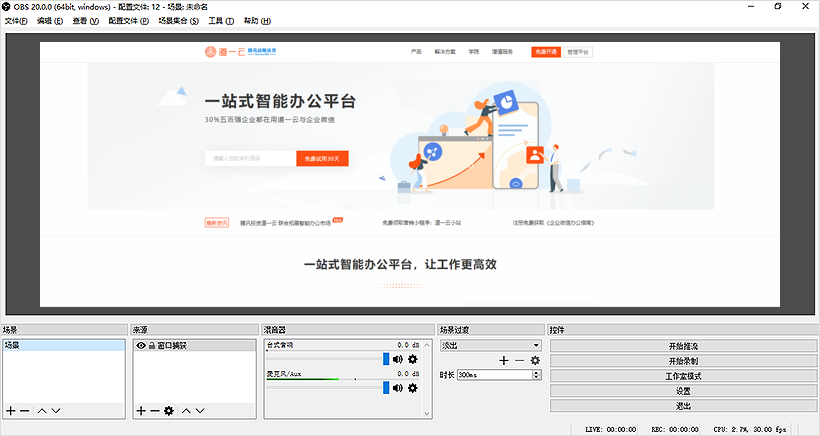
E. 开始直播
点击杏盛注册直播间「开始直播」按钮,然后点击OBS主界面右下方的「开始推流」按钮,这时状态栏数值有变化,当「开始推流」按钮变成「停止推流」按钮时,直播将正式开始,如下图:
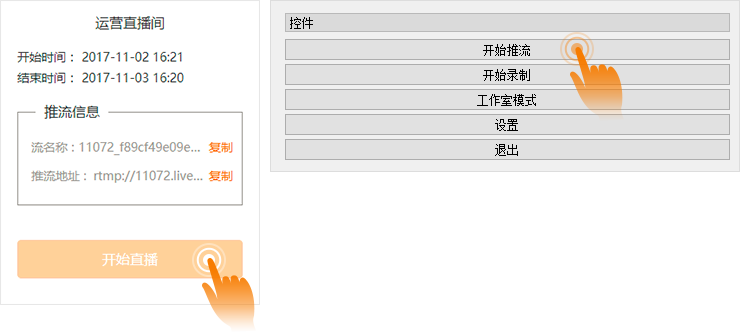
F. 与学员互动
讲师进入杏盛注册直播间,扫码进入微信端的直播互动页面,与学员进行互动

4)直播结束(讲师)
A. 结束录制
点击OBS主界面右下方的「停止推流」按钮,然后点击杏盛注册直播间「结束直播」按钮,即结束直播

B. 录播回放
结束直播后,学员进入微信端的直播间,可收看录播的精彩回放
四、常见问题
1)Windows安装问题
Windows电脑在安装OBS过程中会弹出提示框,显示系统DirectX组件缺失无法继续安装并咨询您是否去下载DirectX安装包,如下图:
遇到这种情况请单击 "是" 按钮,尝试自动下载安装DirectX,如果下载失败,暂时退出安装,然后百度搜索DirectX工具,下载完成后安装DirectX工具,安装成功后可顺利安装OBS,具体步骤详见OBS安装。
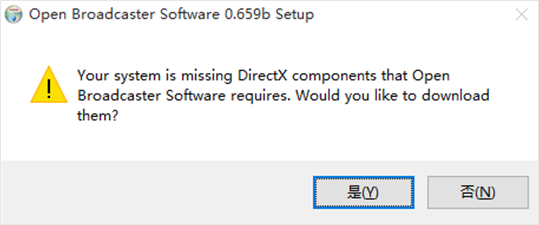
2)网速问题
请务必让您的网络的上传速率保持在2Mbps及以上,否则会出现卡顿,停滞等不良情况,点击测速
3) 观众反应画面卡
查看状态栏是否存在丢帧或CPU耗损过高,如果丢帧则需要降低帧率,降低上行速率;如果CPU耗损过高则需要关闭其他不用的程序。
4)推流地址问题
复制粘贴推流地址时请务必完整复制,地址有误的话则无法直播。